This article shows you how to easily copy data from name cards.
Although this example uses name cards, it works with any other image data such as passport or photo IDs.
Problem
- You have the following namecard:
- You want to copy the information from the name card into the following contact form:

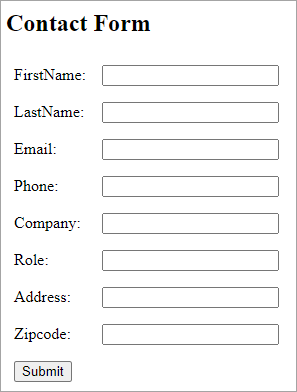 .
.
Solution
- First make sure you have downloaded and installed UiPath Clipboard AI. As of now, you can still use it for free.
- Download a copy of the name card above if you want to follow along this workshop: sample name card
- Open the image in any image application such as Photos on Windows.
- Make sure the name card is selected. Click the "Copy" button in the floating panel of UiPath Clipboard AI:
- Double check that the filename of the name card is displayed correctly here. If not, repeat Step 4.
- Now go to the webpage: https://yuchenkuang.com/rpa/contact_form.php
- Make sure the contact form is selected. Click the "Paste" button in the floating panel of UiPath Clipboard AI.
- Please be patient. Let UiPath do some work. After a while, you should see the form automatically filled with data from the name card:
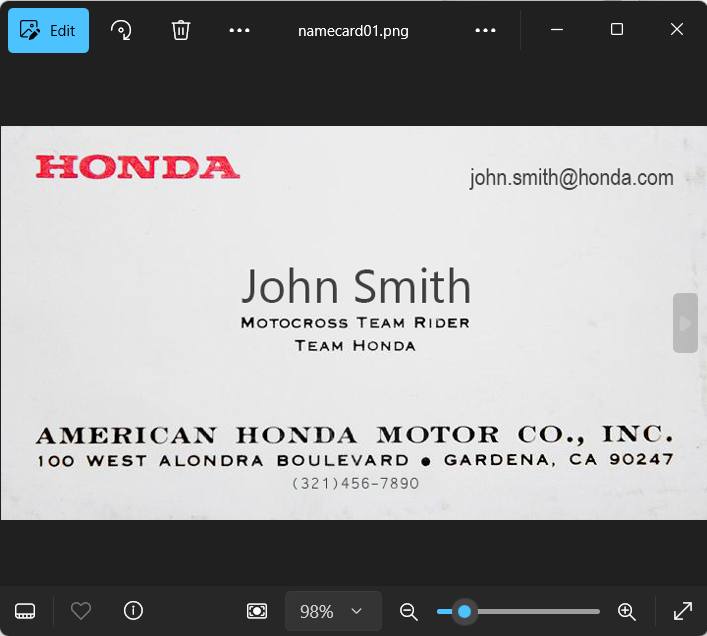


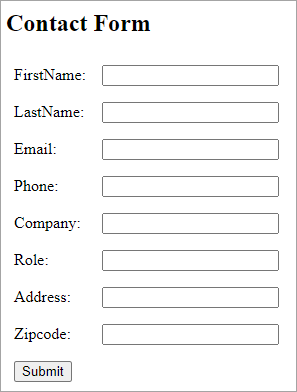

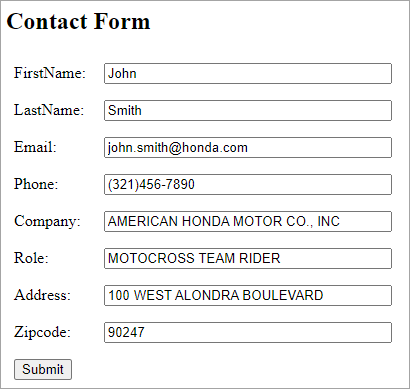
Pasting Data into Excel Spreadsheet
You can also paste the data from the name card into an Excel Spreadsheet.
- Follow step1 to 5 above.
- Download a copy of the Excel document if you want to follow along this workshop: contact_data2.xlsx
- Open the downloaded Excel file. You will see the following with 3 rows of data:
- Highlight row 5 from A5 to H5:
- Make sure the Excel spreadsheet is selected. Click the "Paste" button in the floating panel of UiPath Clipboard AI.
- You will see the data from the name card pasted into row 5 of the Excel spreadsheet. Amazing, isn't it! First, the name card is entirely unstructured data. And second, we didn't tell Clipboard AI which data should go to which column. Clipboard AI is able to match the corresponding headers for each data!





Add comment