Problem
Picture this: It’s 6:00 PM. You’re packing up after a long, exhausting day at work. Just as you’re about to head out, your boss sends over a 26-page PDF—no context, just the note: “Let’s discuss this first thing tomorrow morning.”
Solution
No worries! You have now Goolge NotebookLM.!
- First, download the following 26-page PDF document: The state of AI - How organizations are rewiring to capture value - McKinsey Mar 2025.pdf
- Goto: notebooklm.google.com
- Login using your Google or Gmail account. If this is the first time you use Google NotebookLM you will see the following:
- Click the blue button "Create" then drag and drop the downloaded PDF into the popup window:
- The PDF document will now be uploaded into Google NotebookLM:
- Make the browser window wider so that all the 3 panes appear as shown below:
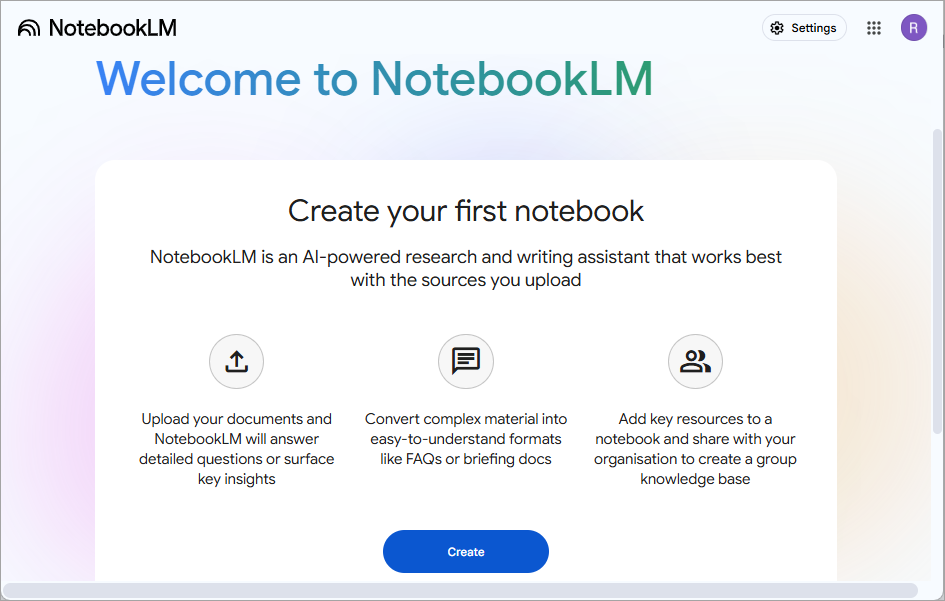
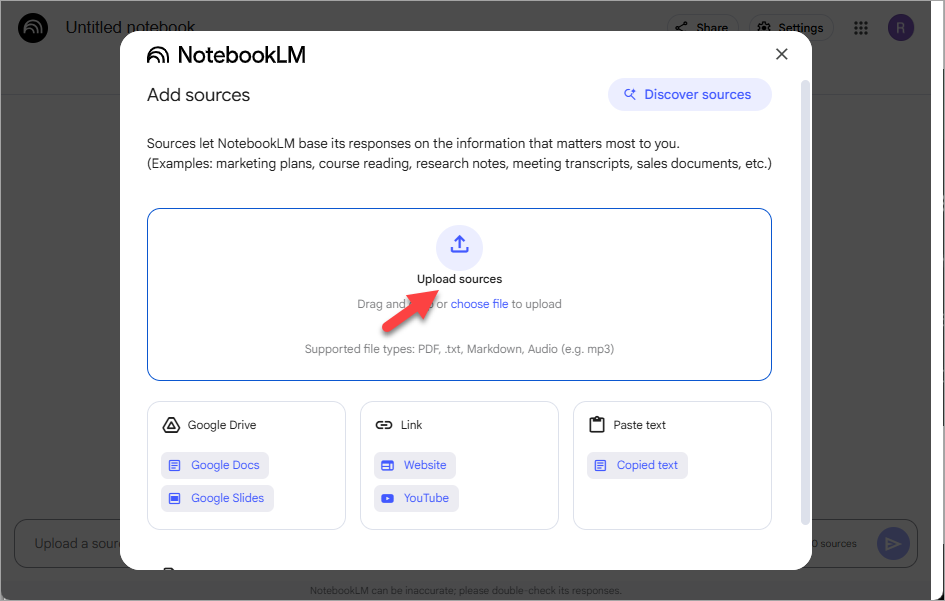
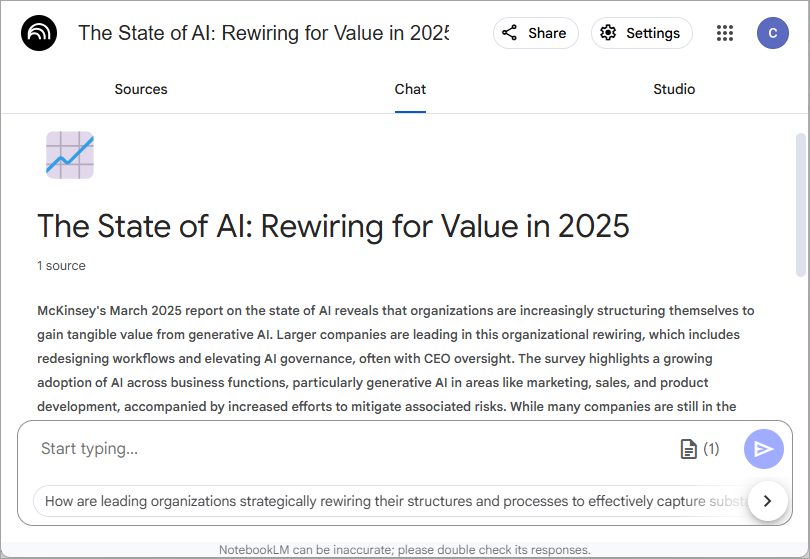
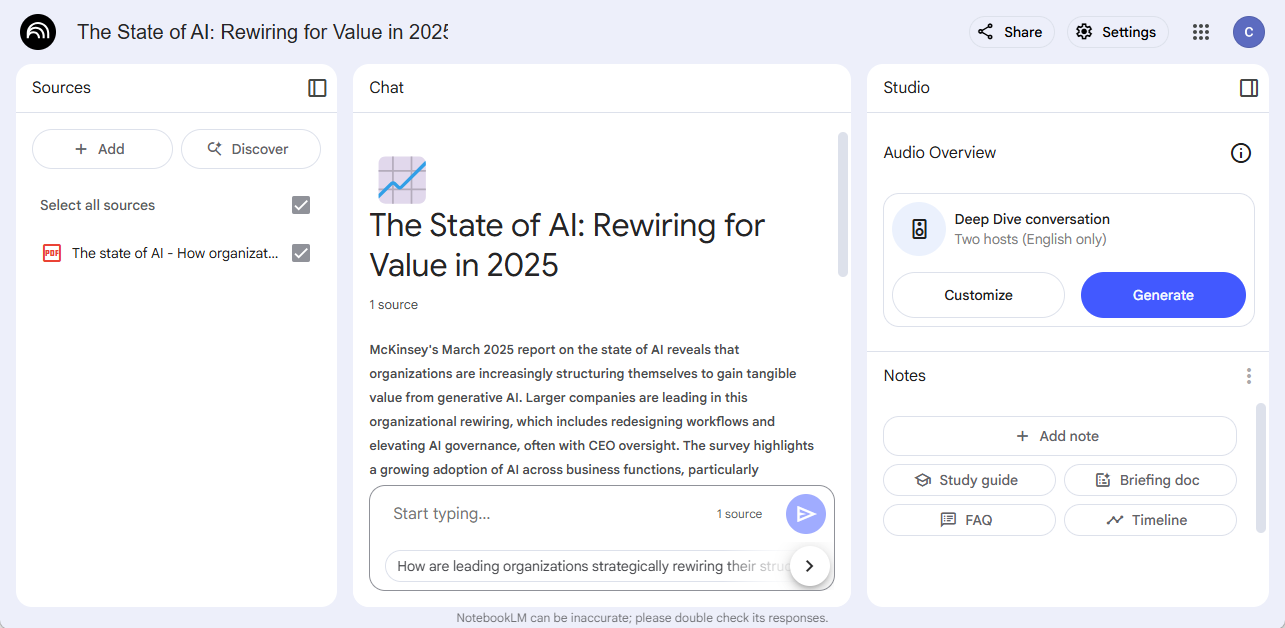
Sources
- In the Sources pane on the left are listed all the documents that you have uploaded.
- Note that if your window width is too small, you can click the "Sources" button at the top to switch to the "Sources" pane.
- For Free user, you can upload a maximum of 50 files. Each source can contain up to 500,000 words, or up to 200MB for uploaded files.
- Supported documents include: PDF, .txt, Markdown, Web URLs, Youtube URLs, audio files (e.g. mp3), Google Docs, or Google Slides
- We have only uploaded one PDF. So you should see only one file listed here.
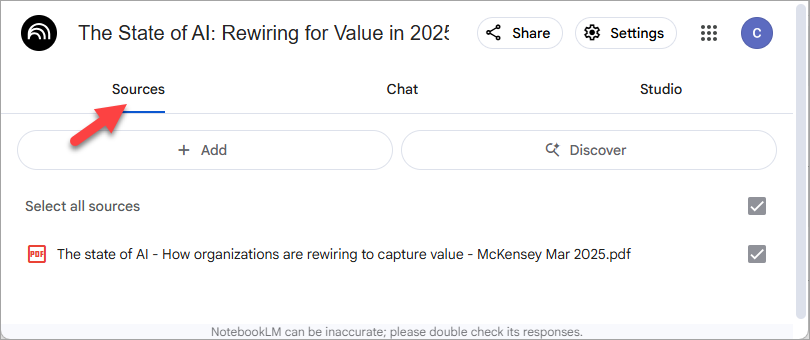
Chat
- The Chat pane is where you can type in natural language questions related to the content of your uploaded documents, just like the way you use ChatGPT. The only difference is it does not hallucinate. Google NotebookLM responses only using the data from your uploaded sources.
- The best part is Google NotebookLM will give you the citations - citing the specific documents and even the passages where the information originates. This makes it easy to verify the answers.
- You can click on any of the citation. The source viewer will auto-scroll to the the relevant text in the sources.
- Note that if your window width is too small, you can click the "Chat" button at the top to switch to the "Chat" pane.
- For some documents, you might be totally new to the topic and you do not know what questions to ask. In this case, you may try any of the 3 suggested prompts as shown below:
- Once it answers your query, it will suggest three follow-up prompts to try. This is a great way to explore a document you’re completely unfamiliar with.
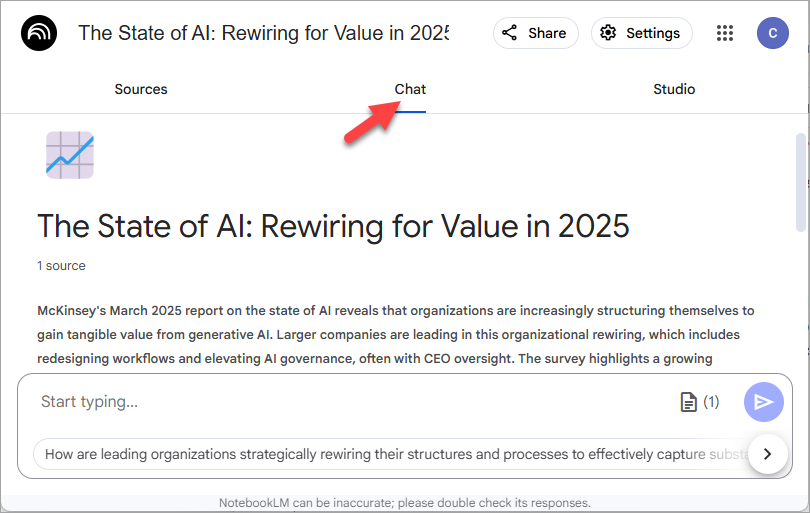
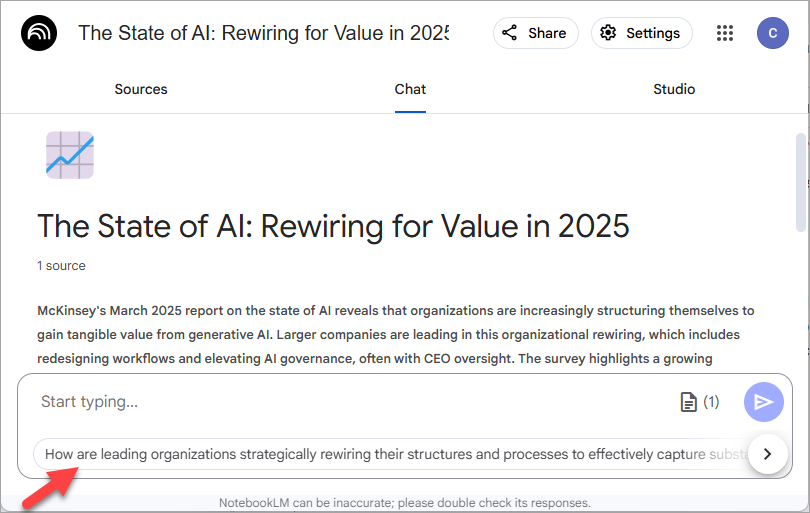
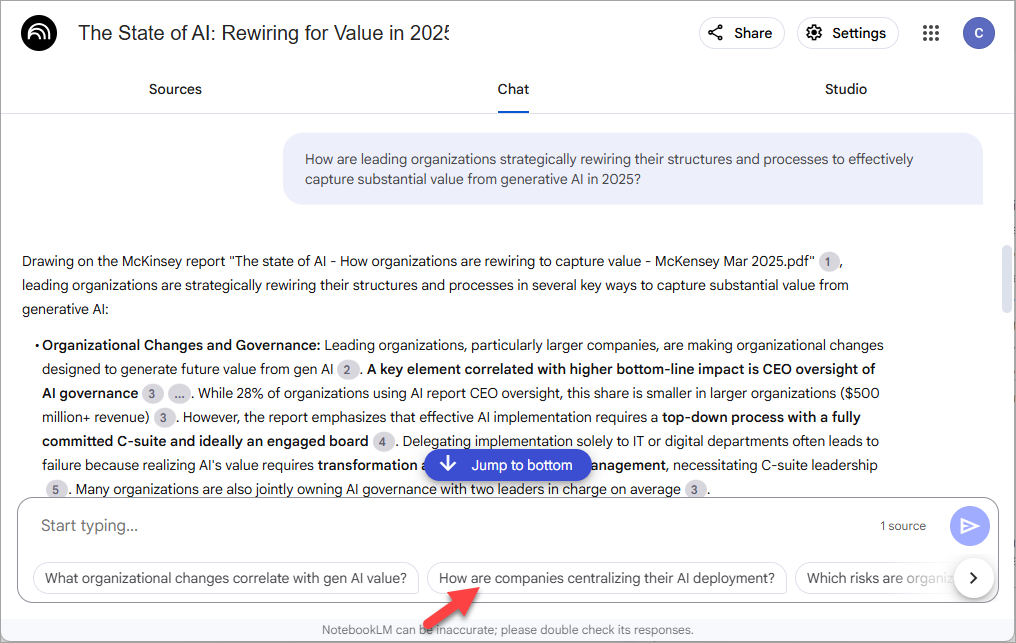
Studio
- The Studio Panel enables you to create various structured documents based on your sources. These include:
- Study Guides: highlight key concepts from your documents - especially useful for students preparing for exams or professionals needing quick overviews of complex materials.
- Briefing Document:: summarize essential information from your sources - ideal for meetings or reports.
- FAQs: extract common questions and provide clear answers based on your uploaded content.
- Timelines: visualize chronological events mentioned in your sources.
- Generate Audio Overviews: convert your documents into engaging audio discussions between AI hosts.
- Note that if your window width is too small, you can click the "Studio" button at the top to switch to the "Studio" pane.
- For example, to generate FAQ, simply click the "FAQ" button:
- It might take some time for the FAQ to be generated. Once it's ready, you will see the FAQ appearing below the button:
- Click the generated document and you will see the FAQ as shown below:
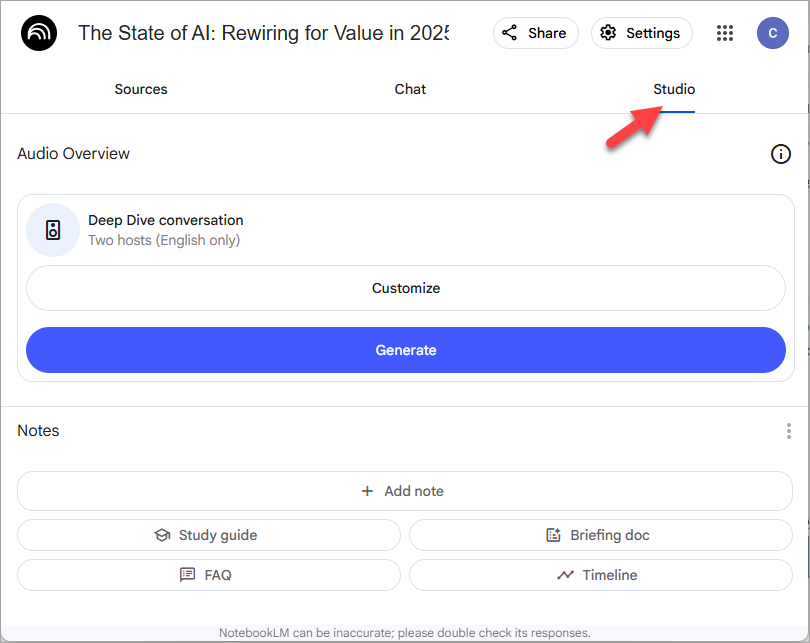
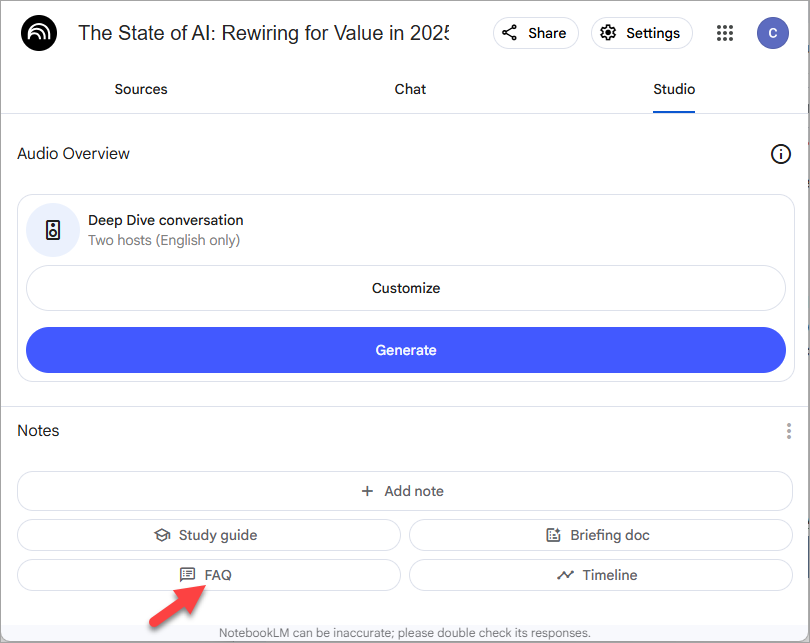
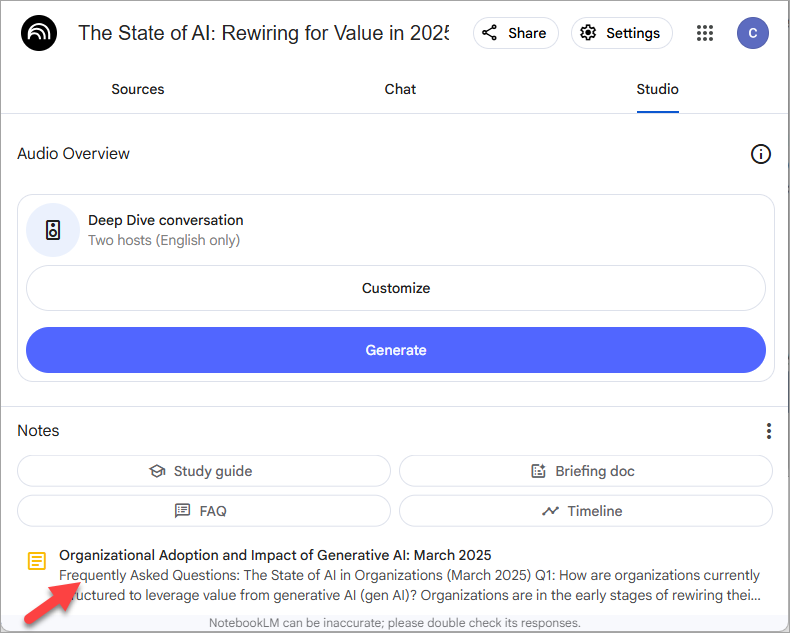
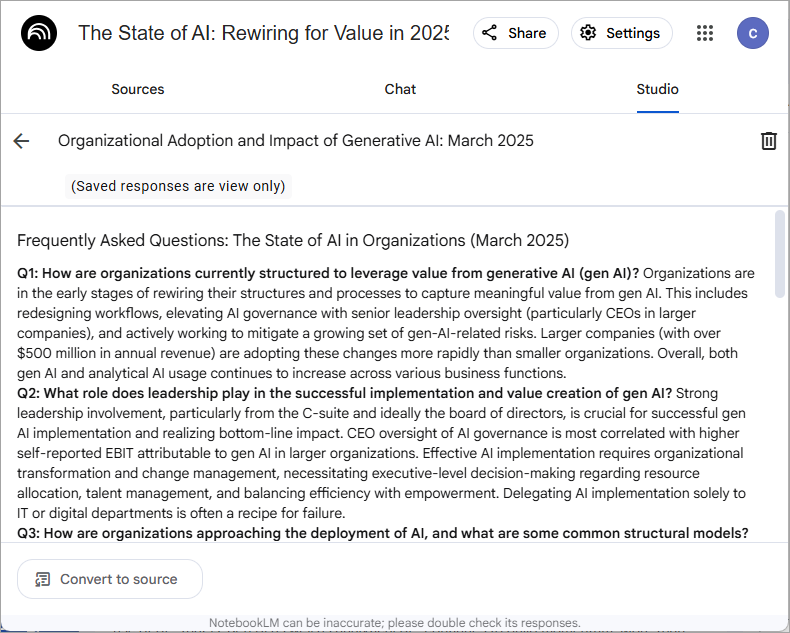
Mind Map
- Google NotebookLM can now transform your notes into interactive mind maps that visually represent the relationships between concepts.
- Go to "Chat" pane and click the "Mind Map" button as shown below:
- Once it's ready, go to "Studio" pane and you will find the Mind Map there as shown below:
- Click on the document to open the Mind Map:
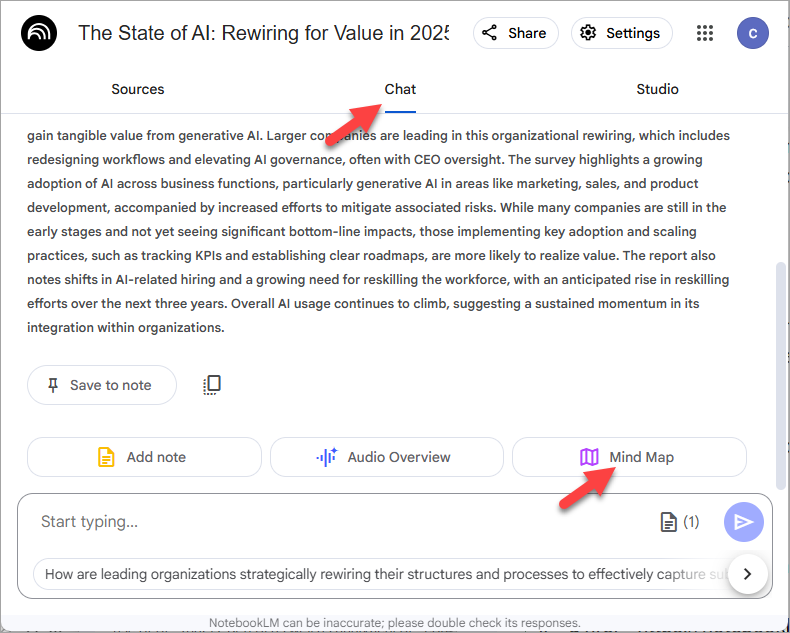
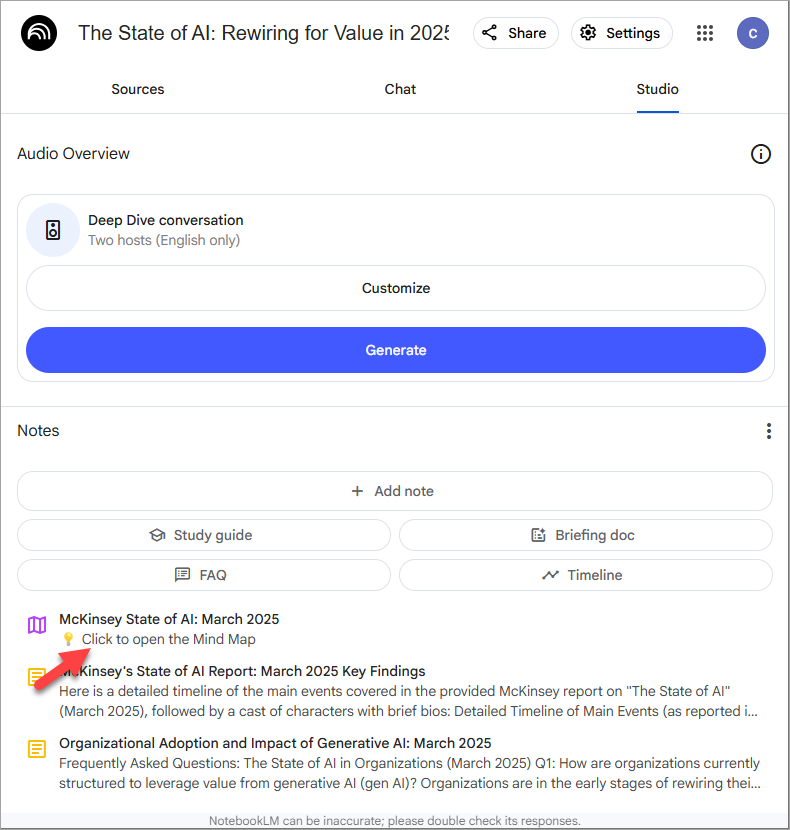
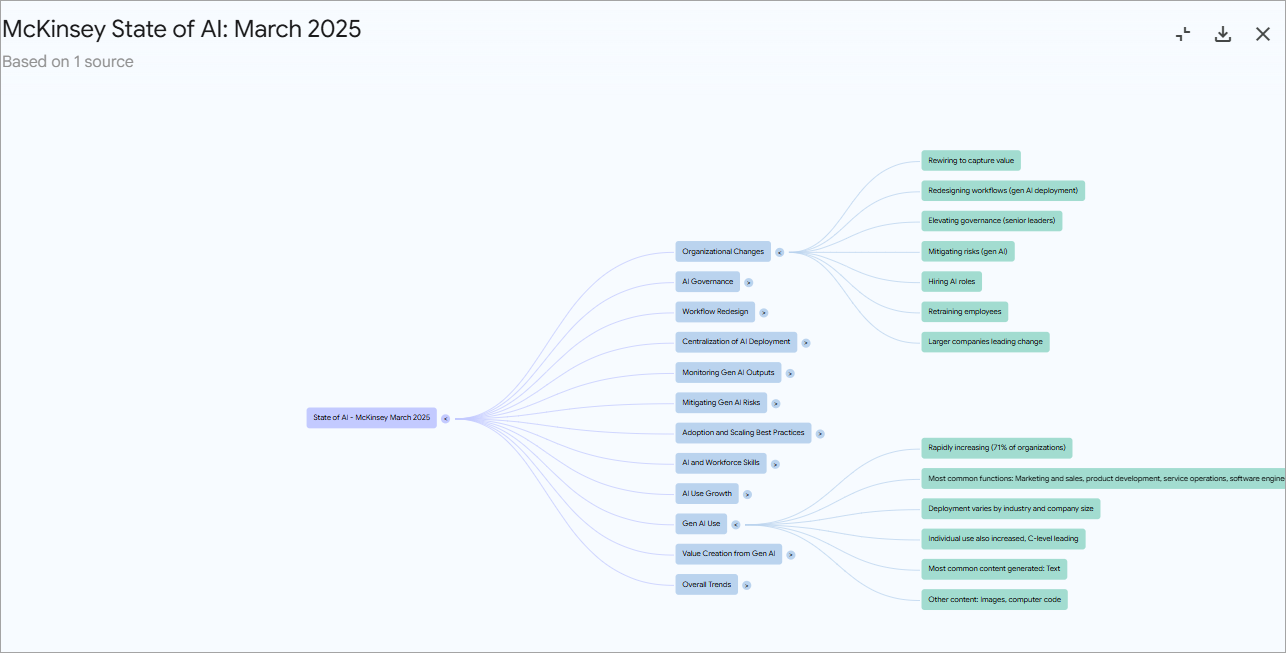

Add comment